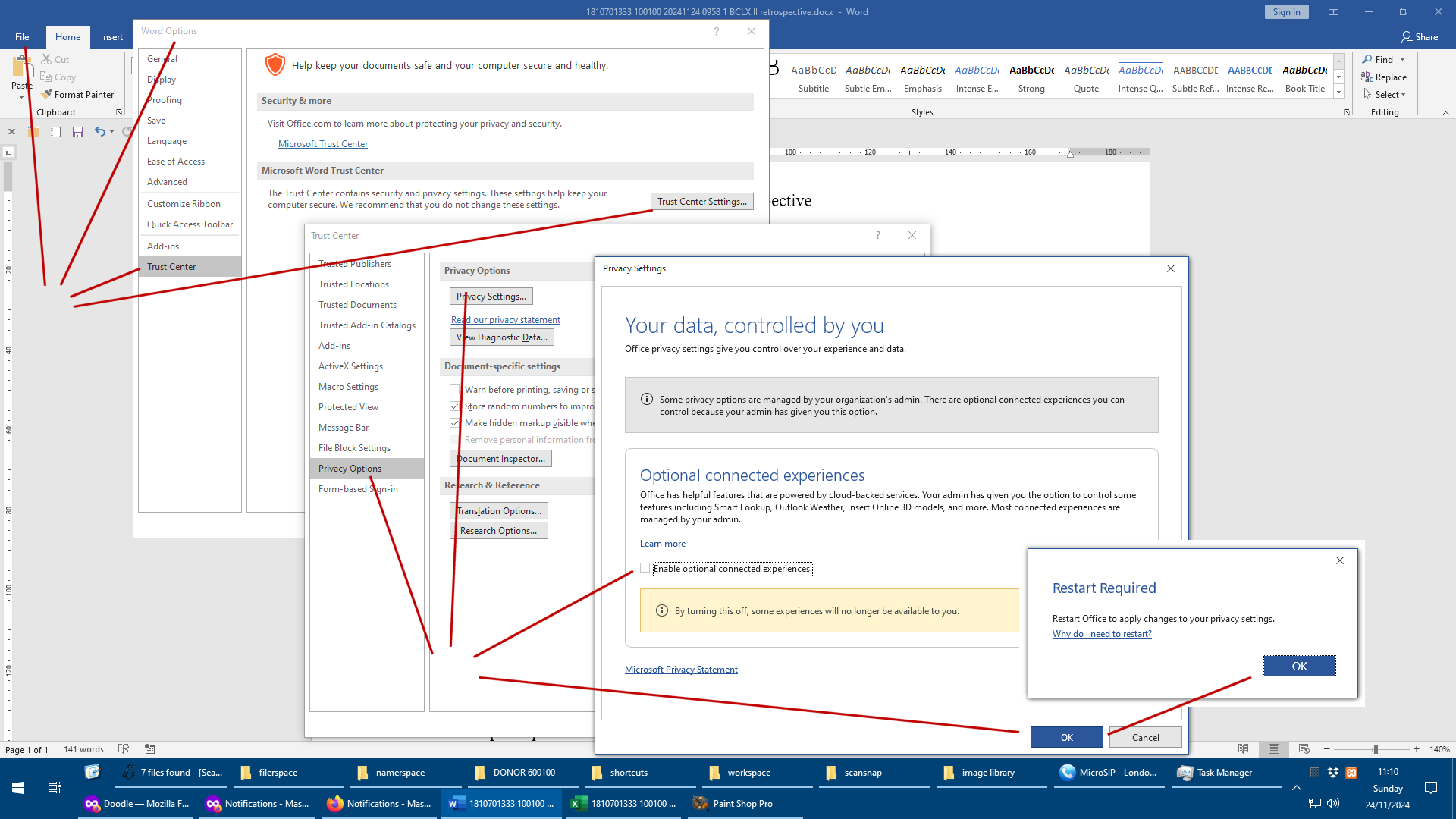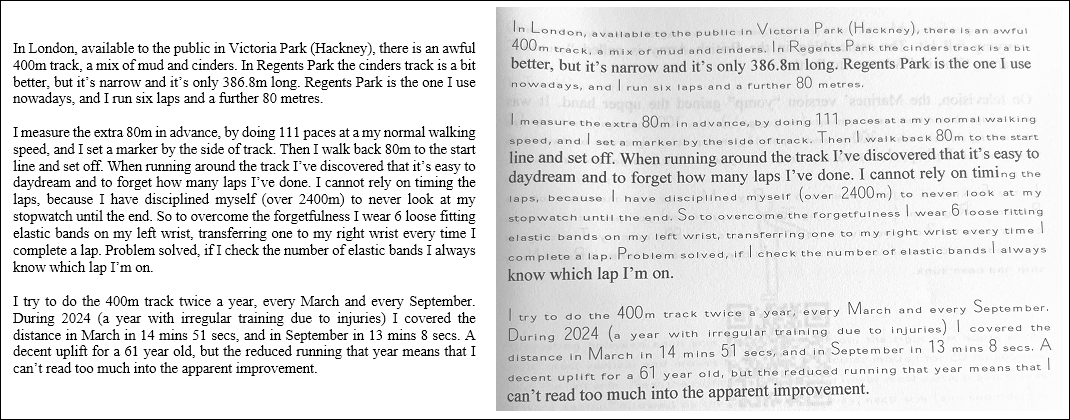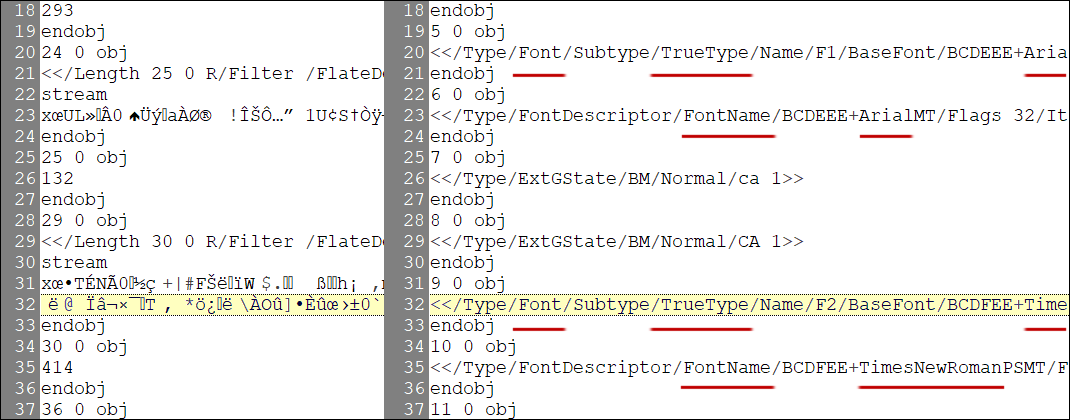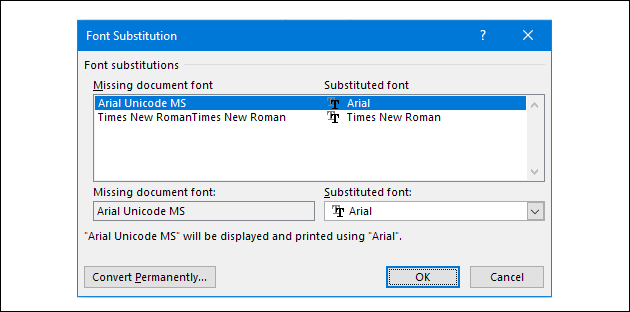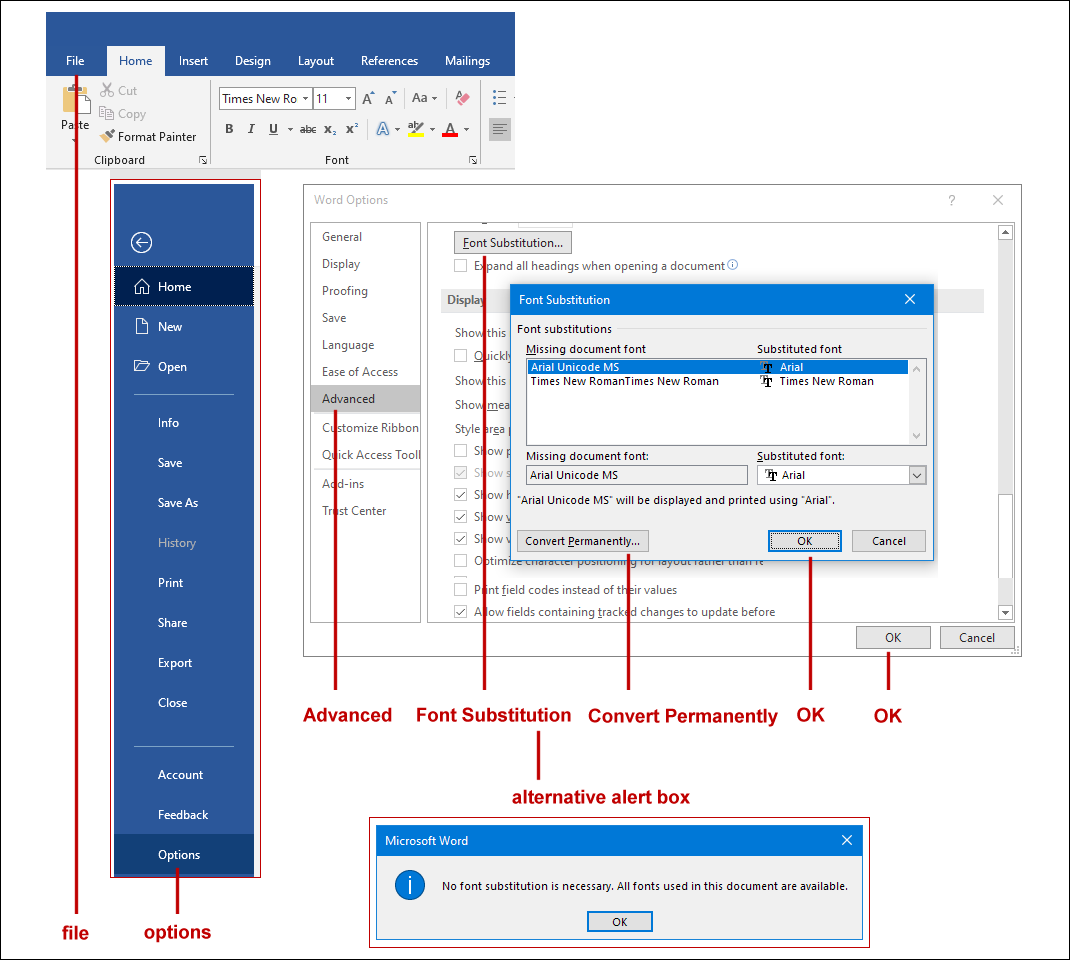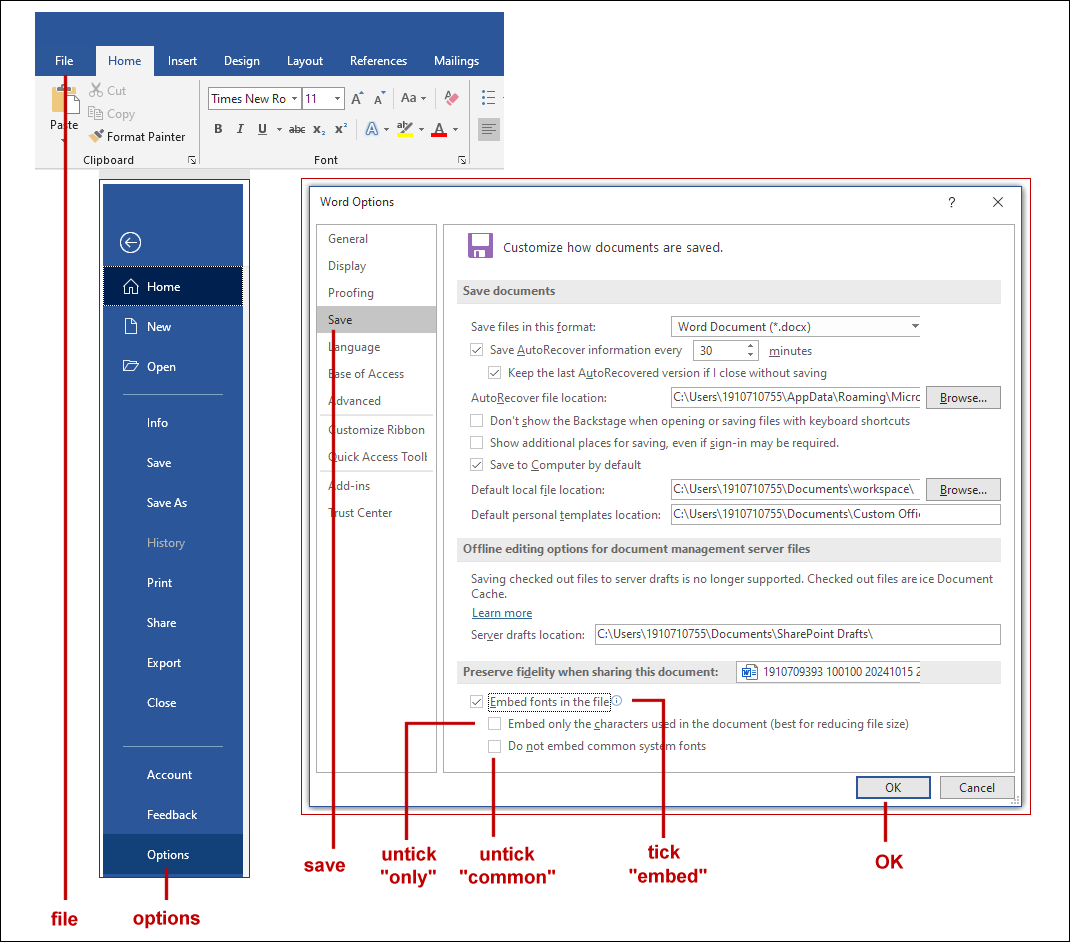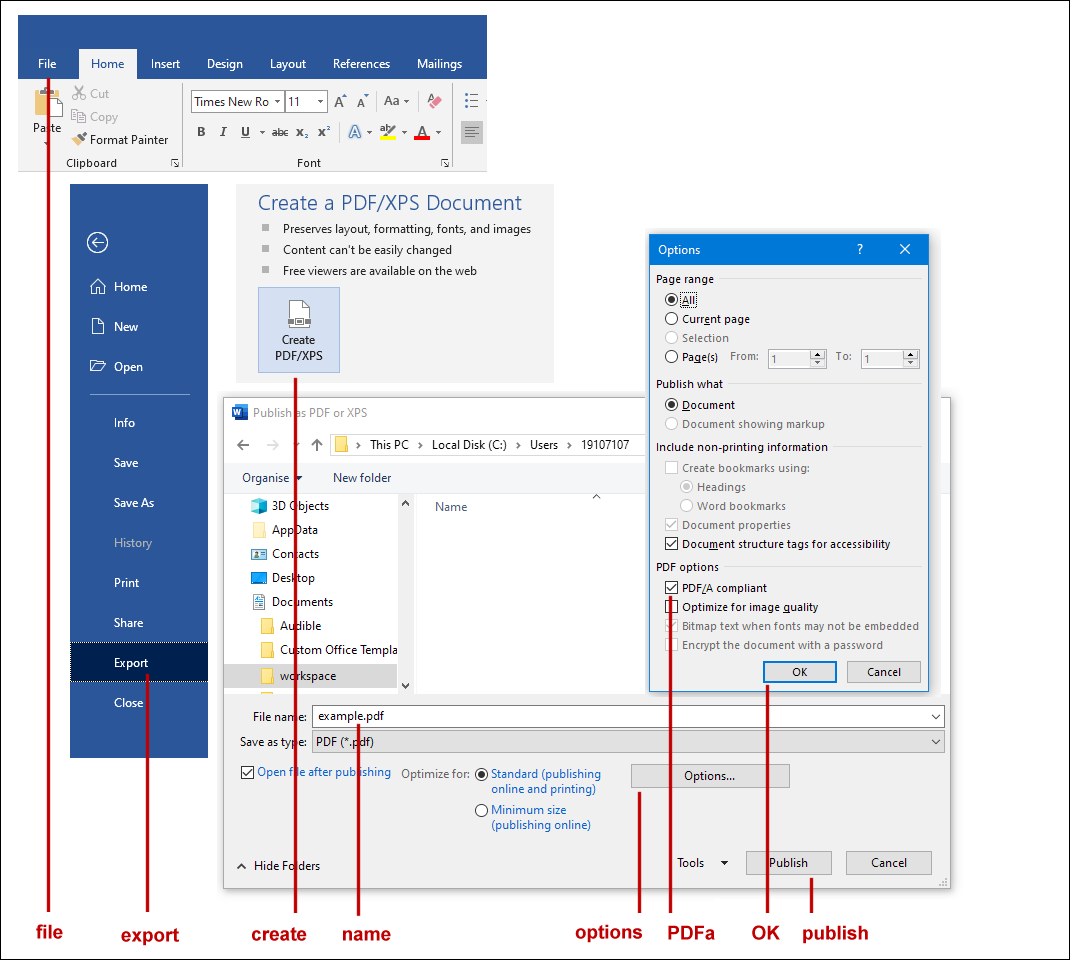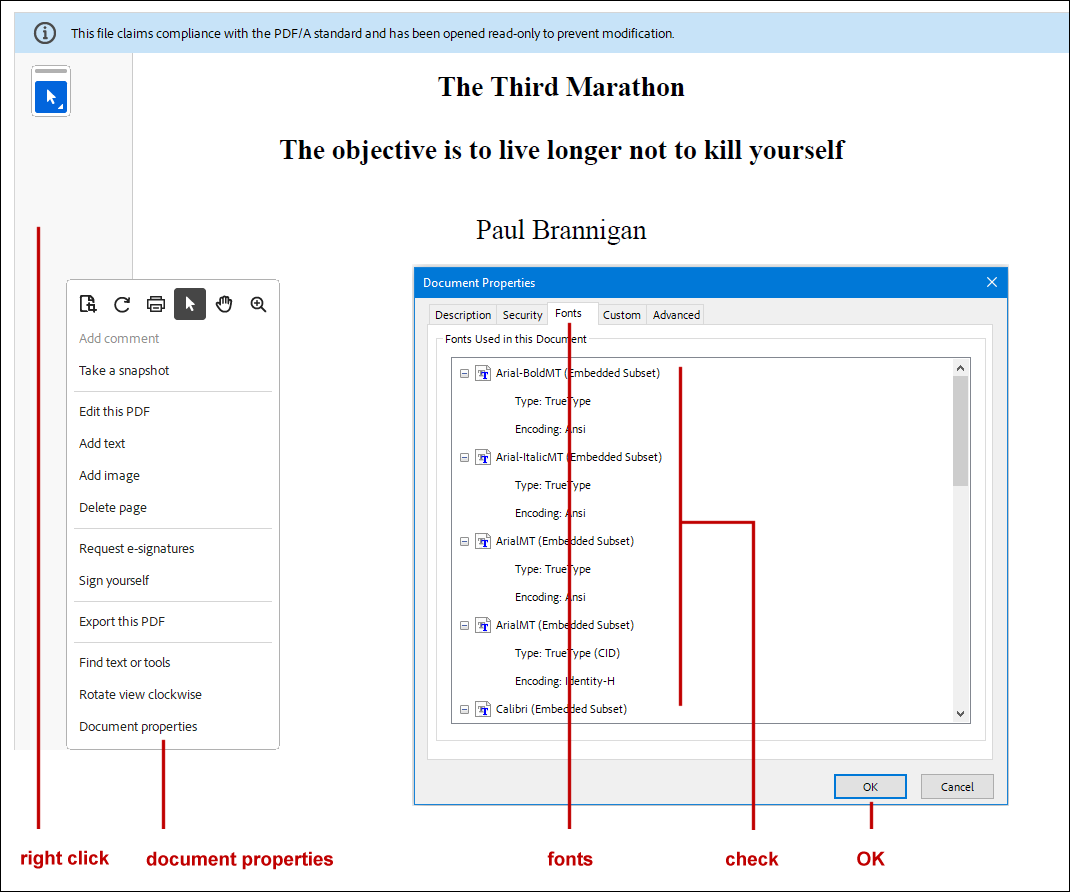I have recently written a book about my third marathon. I started it many years ago in 2017, and it took me a while to complete it. The book, not the marathon! I finished it in 2024.
That means that the Microsoft Word files that I drafted in the old days have been updated regularly, and they have been used over successive years on many different laptops and desktops. Currently I have Word 2019 across all my PCs. Originally my book might have been a Doc file from Office 2003 or possibly even from Office 1997. I have written several books over many years, and I have a habit of cloning older files when I start a newer book. My latest book might have been derived from a document I first made in 1998.
And that’s a problem!
Microsoft Word files are simply a package of data. What we humans see on the screen is not the same thing that a computer sees. My desktop version of Word interprets the data in the file and puts in on screen in a way that I can understand it. However, when Word exports the data to a PDF, and then a book printing computer reads the PDF, it sees something different.
I thought it was all looking good, but when the first proof came back from the printer it looked weird. A mix of fonts, in random places and in random order, sometimes even interupting single words, like “timing” as you can see in the image below. There is nothing in my Word doc to suggest that the fonts were ever changed in these places. Nor is it anything to do with when the dialogue was written or editted.
Here’s an extract from page 45, the Word version is on the left, and the paper version is on the right.
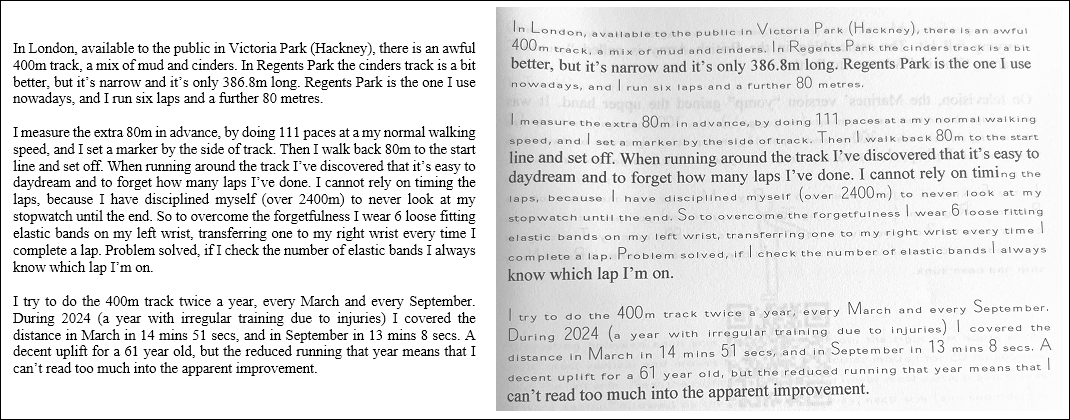
I know that you have to embed the fonts in the PDF so that your book printer knows what to do. I thought I had done it all correctly. But it’s not quite as simple as is seems, hence this blogpost.
If you have a text editor (software developers use text editors) you can open the PDF and see what the data actually looks like. The original PDF is on the left, the later PDF with embedded fonts, is on the right.
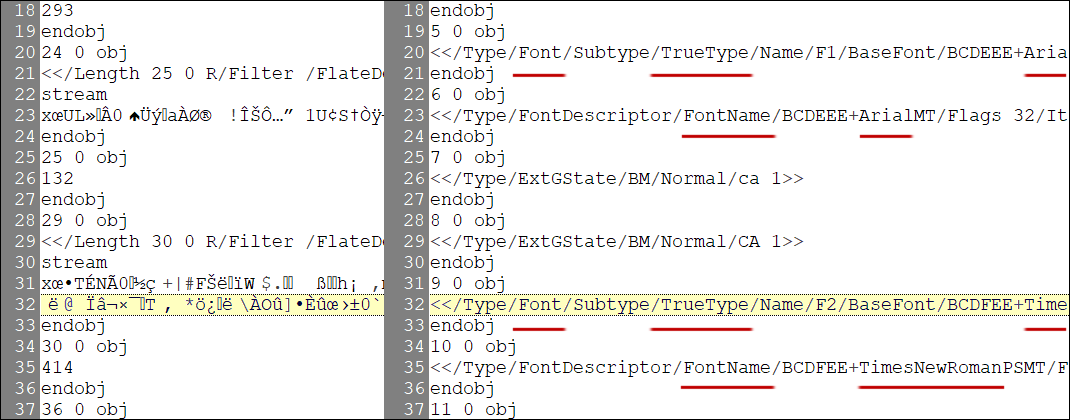
The later one shows that the font information is embedded in the file. The peculiar characters you can see are called “raw” and that’s a machine version of the actual text I wrote in the body of my document. It’s the raw data which computers can understand, but humans cannot.
You don’t need a text to editor embed the fonts. You need MS Word (or some word processor which has an export tool) and Adobe Acrobat Reader (or better). My usual PDF viewer is not up to scratch, so I had to use Adobe Acrobat Reader for my final checks.
Your word processor must have an export tool. It’s not enough to print to PDF. That rules out things like CutePDF which I’ve been using for years.
Using various tools, I have noticed that MS Word didn’t always have True Type Fonts. As the next image shows, my legacy Doc file contained fonts such as Times New RomanTimes New Roman and Arial Unicode MS.
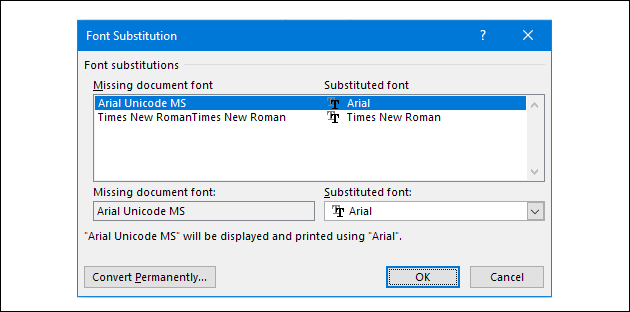
To ensure that your material is print ready follow this lengthy process.
The Process
When exporting from a Word Doc to a PDF there are many, many steps to follow. Don’t ask me why!
In case you have any legacy fonts, firstly (with the document open in Word) set the file options to substitute fonts and convert them permanently. If you have no legacy fonts, then an alternative alert appears to tell you.
File > Options > Advanced > Font Substitution > Convert Permanently > OK > OK
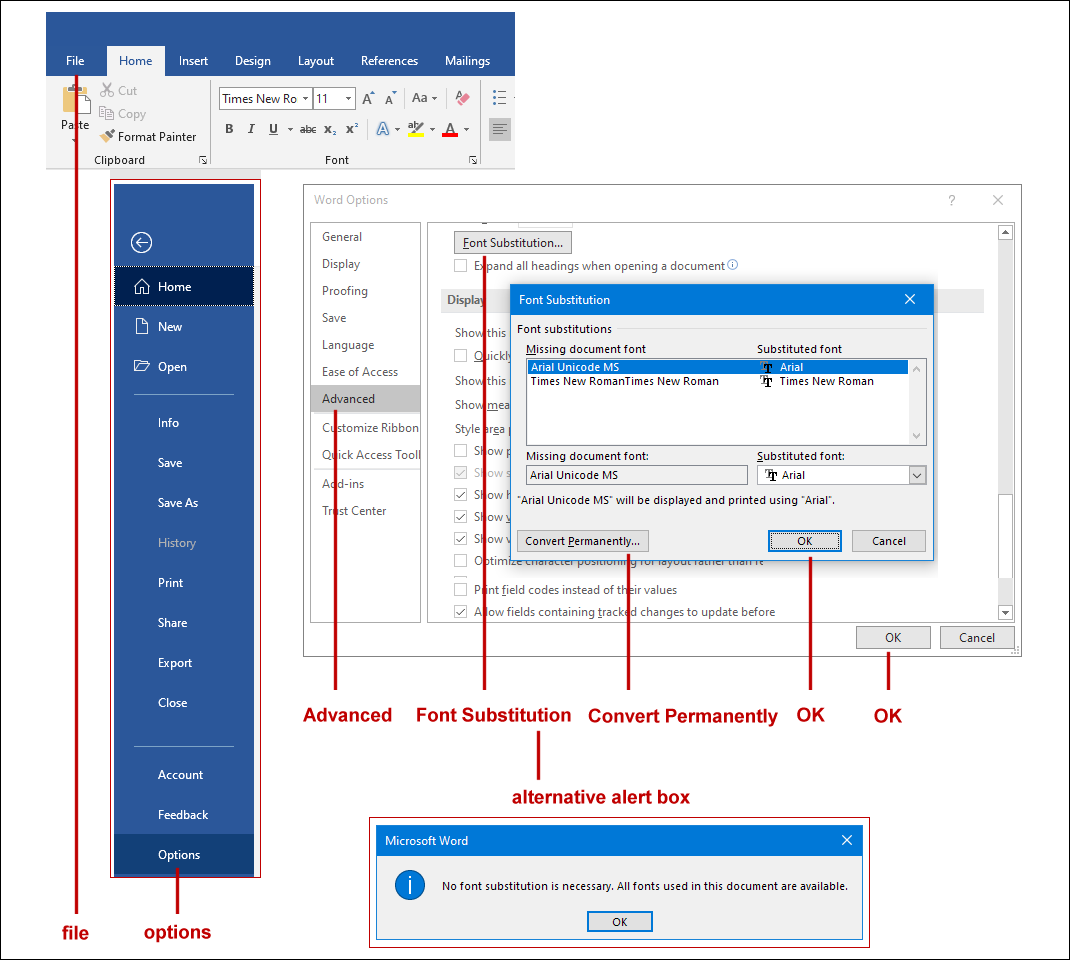
Secondly, set the file options to embed all fonts. You will want to embed everything and not risk systems that misunderstand “only the characters” and misunderstand “common”. So untick “only” and untick “common” and tick “embed”.
File > Options > Save > tick “Embed” > (untick others as required) > OK
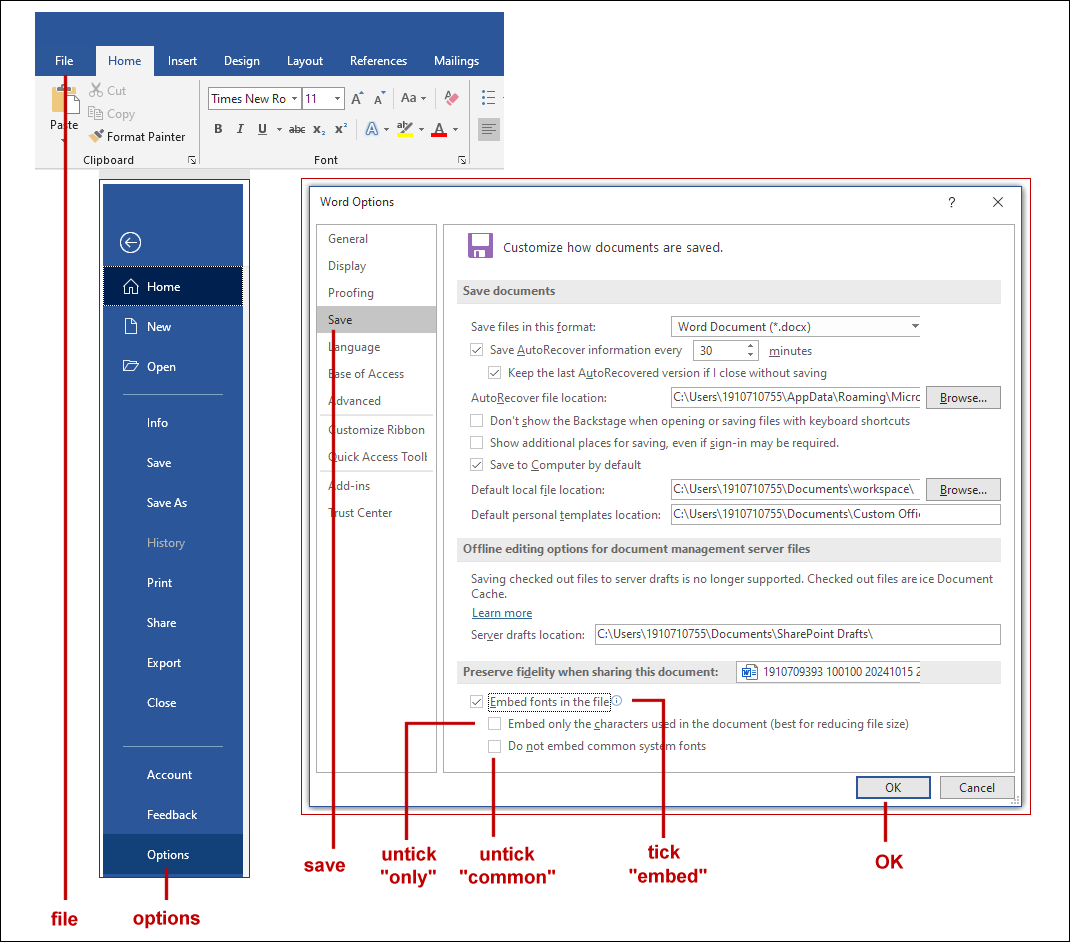
Thirdly, export from Word to PDF precisely as shown in the image below.
File > Export > Create > (set filename) > Options > tick PDF/A > OK > Publish
And your new PDF will be opened in your default PDF viewer.
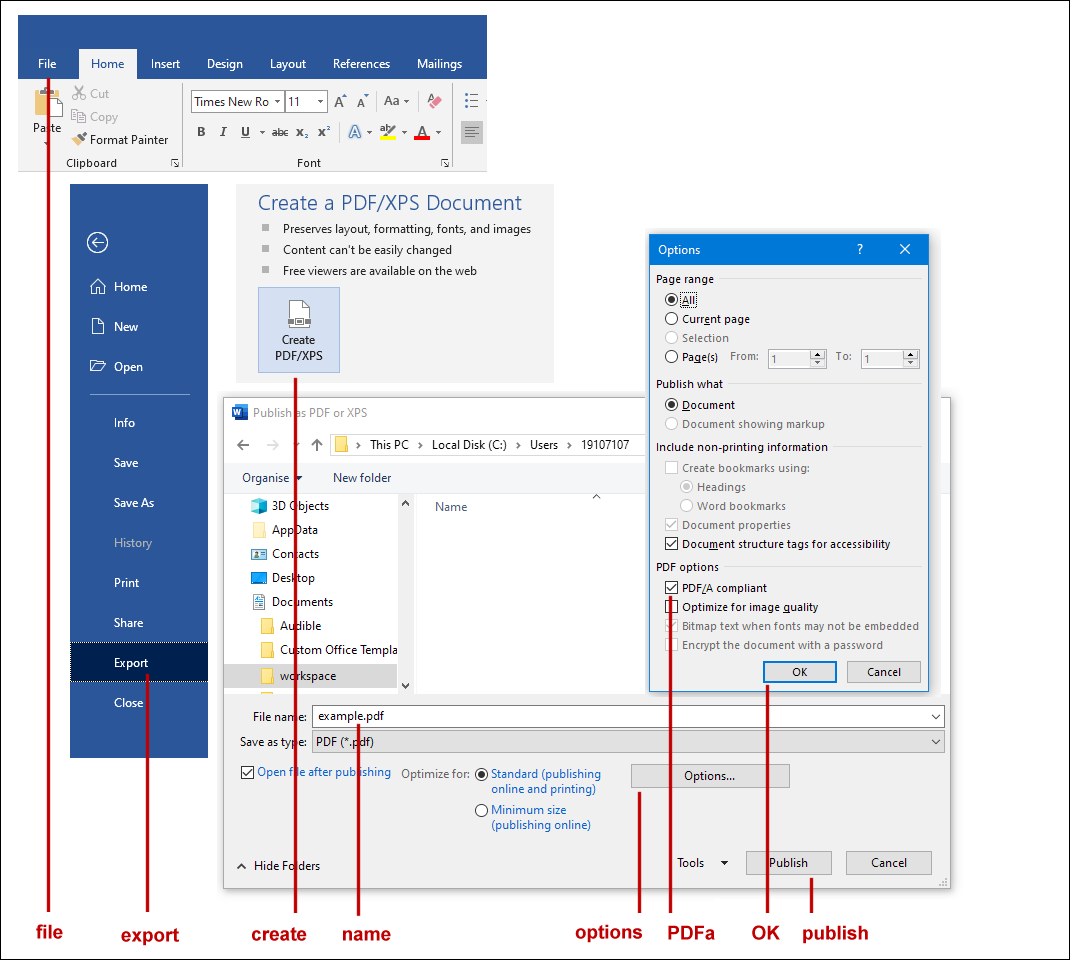
Fourthly (assuming, that if you’re anything like me, your default PDF viewer is not Adobe) open the new PDF in Adobe Acrobat Reader. Check that you have all of the fonts embedded.
Right click the grey space > Document properties > Fonts > (check, scroll down, check) > OK
Assuming that your check shows what you wanted, then you can be confident that your PDF file is print ready.
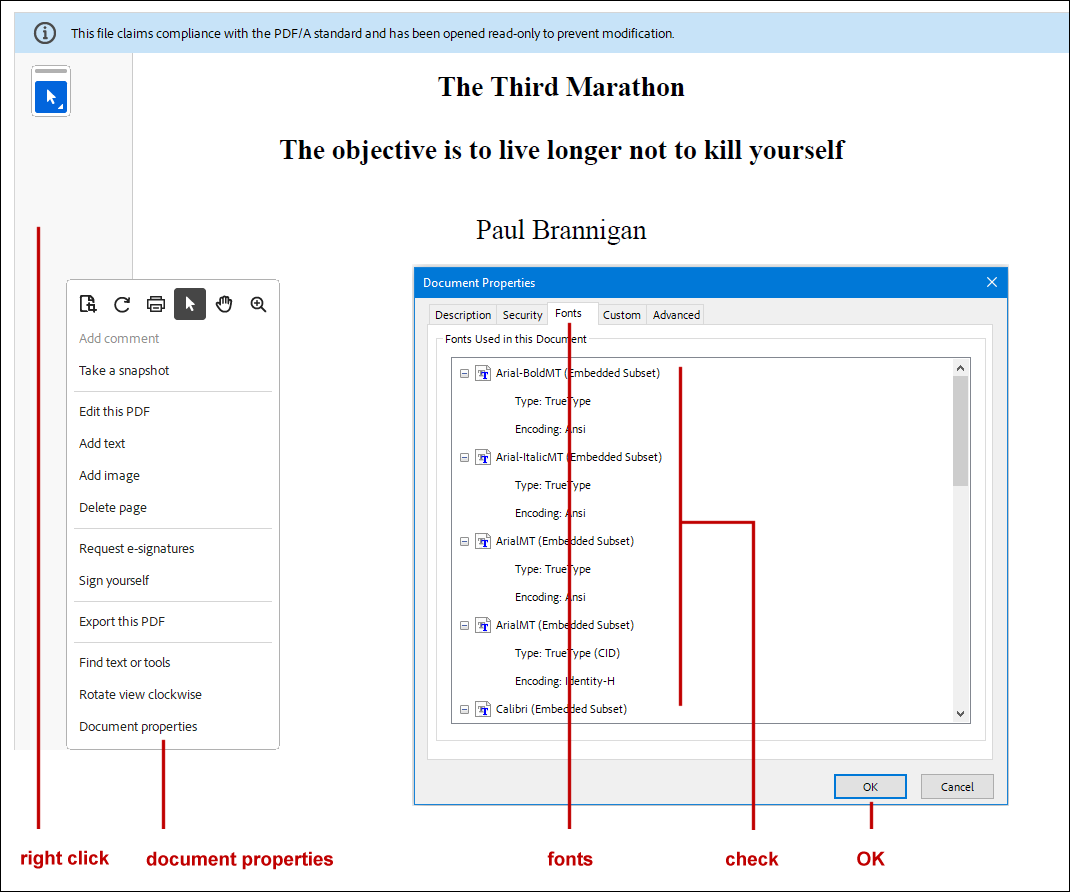
The Third Marathon is scheduled for publication at the end of 2024.